PowerPoint is an incredibly useful tool that can be used for many different things. However, one of its most common uses is presentations to groups, and those presentations often include infographics. If you are new to PowerPoint or simply need some basic advice on how to implement an infographic in a PowerPoint presentation, you’ve come to the right place.
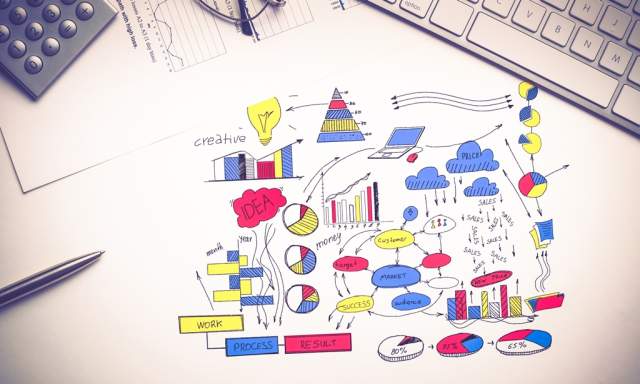
Getting the Right Slide Size
There is a default setting for the size and orientation of PowerPoint slides, but you may need to use a different size slide for your infographic. Thankfully, the program comes with an easy means of changing the size and orientation of the slides to better fit your needs. In the top toolbar of the program, you’ll see a section that says ‘design’ on it. When you click on this, you’ll find another option labeled ‘slide size,’ and then another for ‘custom slide size.’
Here you will be able to set the orientation for your sides between landscape and portrait, and you can also set the width and height. You can select whatever you feel is best for your infographic, but we recommend portrait orientation, and generally with a greater height than width.
Formatting the Background
You could just as well leave the background of your infographic white, but that isn’t very conducive to catching the eye of your audience. If you would like to change the background to something more eye-catching, the process is simple. You can right-click on any blank spot on your slide, and the menu will have the ‘format background’ option. Once you click on that you’ll be able to choose different fills for the background, including complete fills, gradient fills, and patterns. You’ll also be able to set the transparency and the color, so it is a quick and easy way to make your infographic more eye-catching.
Making the Most of Fonts
The basic PowerPoint program comes equipped with dozens of different fonts for you to use in your texts. Most people tend to go with simple fonts such as Arial or Calibri, but these aren’t always the best options. Anyone that knows about design is aware that keeping the audience’s attention isn’t always easy, and using more noteworthy fonts (within reason of course) can help. Of course, if you aren’t happy with any of the fonts provided by the basic PowerPoint program, there are numerous other fonts you can download that may suit your tastes instead.
Using SmartArt
Most infographics need visuals in order to achieve their purpose. Otherwise, it wouldn’t really be called an infographic. Now you could just as well insert your own shapes and vectors to make the graphics yourself, but PowerPoint has a nifty feature called SmartArt that is a much easier, less time-consuming alternative. It has dozens of different responsive graphics that are perfect for nearly any time of graph.
Using SmartArt is simple and straightforward. All you have to do is find the ‘Insert’ tab on the top toolbar, and it will have a drop-down list that includes ‘SmartArt.’ This is where you’ll find the many graphics PowerPoint has available, many of which are ideal for infographics. It’ll be easier to insert the graphics before doing any text because you’ll only be able to modify them afterward.
Once you’ve inserted the graphic into the slide, simply click on the graphics and a new tab will appear at the top toolbar labeled ‘SmartArt Tools.’ From here you’ll be able to format the graphic in many ways, including size. SmartArt is the easiest way to make infographics on any slide. If you need some visual aid in finding most of the aforementioned features, here, you can get it.
Using Templates
If you aren’t sure how to organize or design your infographic yourself, PowerPoint also comes with numerous different templates that may serve your needs. Granted, not all of them are ideal for infographics, but if you don’t find one perfect for your specific design, there are many templates you can download online as well, with many of them being specifically geared towards Infographic presentation.
Saving Each Slide as a Picture
This step is exactly as it sounds. Each individual slide can be saved as a picture if need be. This can be extremely useful if you have a very large or lengthy infographic that you can’t fit on one particular slide. This feature allows you to compose a longer infographic with the help of several slides if need be. There’s no need to try and fit every aspect of a single infographic on just one slide. This feature might not be groundbreaking but is useful to keep in mind.
Outside Writing Assistance
While it might be cheaper (or free) to make an infographic on PowerPoint on your own, the fact of the matter is you might just not have time, or maybe you just want to be absolutely sure that it turns out good. In that case, you might want to get help from a professional writing company available 24/7 to help customers with their presentations. If you want high-quality work and products at a reasonable price, you can rest easy knowing you can find both with them.
Relying on a professional writing service is a great way to save your own time and effort and still get a great product in the end, so long as you value both of those more than a fee.
Tags how to Make Infographic PowerPoint Presentations
Check Also
Why a Benefits Administrative System is Essential
For any firm, navigating the complexities of employee benefits management may be quite difficult. But …
 Infographic Portal New Infographics Resource Portal
Infographic Portal New Infographics Resource Portal
