Among lots of remote desktop software, AnyViewer is selected not only for its low latency but also for many other highlights shown below:
- Ultra easy-to-use: The user interface of AnyViewer is considerate and intuitive, making remote access simple even for people who are unfamiliar with computers.
- Multiple screens supported: AnyViewer can display all screens or show only one screen that you need on the controller view window when accessing a PC with multiple screens.
- Multiple simultaneous sessions supported: You can start multiple remote sessions from one device over AnyViewer. All sessions can be managed on the controller window tab.
- High-speed file transfer over the internet: You can quickly transfer files from your local machine to a remote PC and vice versa with or without running a remote session over AnyViewer.
- Featured with network diagnosis: Once a remote connection is set up, you can view the connection status, including network condition, frame rate and so on.
- Saves you from security concerns: It uses 256-Bit ECC algorithm for end-to-end encryption, preventing data leakage and it offers Lock interface feature to keep the device secure.
- Flexible connection methods: It supports both unattended remote access and attended access, respectively suitable for different cases.
How to use remote desktop software for access and control
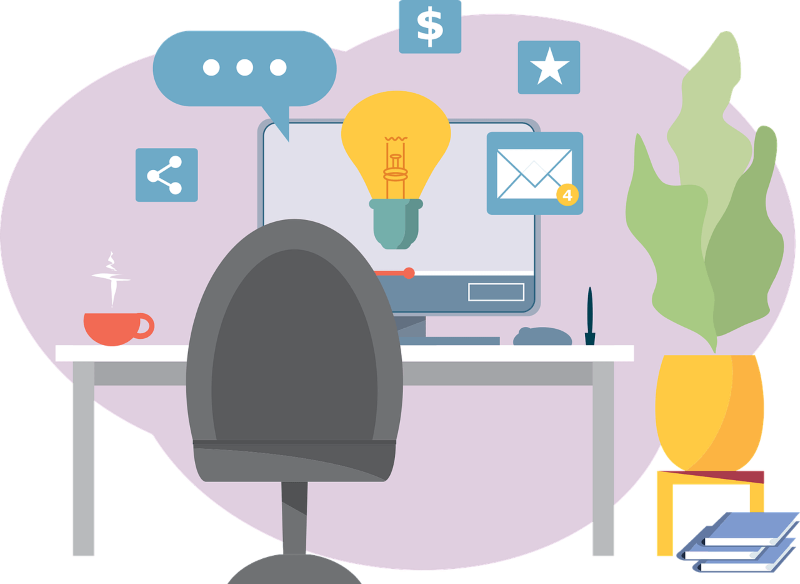
If you are interested in this remote desktop with low latency and many other advantages, download the remote desktop software and see the detailed guides on how to use it.
- One the host end
Install and run AnyViewer; share the device ID of the device with the client end. - On the client end
Install and fire up AnyViewer; sign up for an AnyViewer account and log into it; input the device ID and send a request. - On the host end
Allow the request. - On the client end
The screen of the host PC shows up on the client end and the one on the client can use the remote PC.
These are about how to use AnyViewer for attended remote access and you can refer to the following guides for unattended remote access. - One the host end
Install and run AnyViewer; create a AnyViewer account and log into it. Once log into the account, the device will be assigned to the account automatically. - On the client end
Install and fire up AnyViewer; log into the same account. Go to Device, click the host device and click One-click control. The one on the client end can use the host computer without physical access.
More information about low latency remote desktop software AnyViewer
To learn more content about AnyViewer, keep reading!
How to disable unattended remote access to my computer over AnyViewer?
If you want your PC to be accessed only via sending a remote request, which needs someone to allow, you can disable unattended remote access to this computer. Go to Settings> Unattended and disable both one-click connect to assigned device and set my security code.
Can I view my desktop when my PC is controlled by my assistant over AnyViewer?
Yes, you can view the screen when your computer is controlled and then you can view how your assistant fixes your PC issues or shows how to operate some apps.
How can I prevent my remote computer from being viewed by others when it is located in an open area?
If your work computer is located in an open area and you don’t want it to be viewed when you are controlling it from a remote place, you can use privacy mode. What you need to pay attention to is that this mode is only available for assigned devices and advanced editions.
 Infographic Portal New Infographics Resource Portal
Infographic Portal New Infographics Resource Portal
