For those users who don’t know much about computers, they may not know what a partition manager is.
In fact, partition manager is a tool to help you manage computer disks or partitions. When Windows prompts you that there is not enough space in the C drive, you may need it to extend the drive; when the USB file system is not compatible with Windows, you may need it to convert the file system format; when the partition is too large, you may need it to shrink the partition; As the disk ages, you may need it to clone the disk to a new one, etc. It can be said that partition assistant is very important for every computer user.
However, there are many partition management software on the market, which one should you choose that will not harm your PC and help you effectively manage partition disks? Please read the next parts for more information.
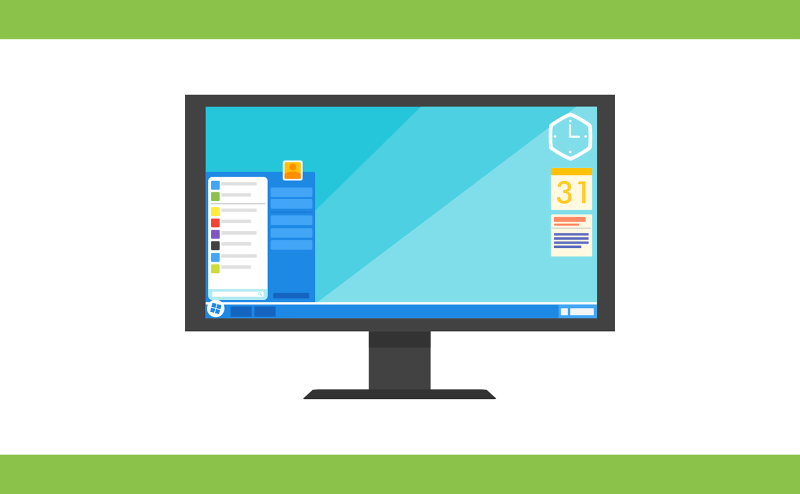
Free download AOMEI partition manager
If you have ever encountered the problems just mentioned and tried to solve them when using your computer, then you must know tools such as Windows Disk Management, Diskpart, Command Prompt, PowerShell, etc.
These are built-in Windows tools, which means they come with Windows and don’t require you to download them. In most cases, you can use them to solve some common disk partition issues. However, they are not omnipotent. One of the most obvious flaws of Windows built-in tools is that they cannot guarantee data security. Because when you extend the drive, you need the unallocated space to be adjacent to and to the right of the target partition. Otherwise, Windows extend volume grayed out.
To solve it, you only have to delete the partition on the right of the target partition to generate unallocated space, so the data in this partition will also be completely deleted. In addition, some advanced operations, such as cloning partitions, wipe hard drive for reuse, and clean up junk files cannot be performed in Windows built-in tools.
In order to make these troubles no longer a problem, I recommend you to use AOMEI Partition Assistant. This is a free partition software compatible with Windows 11, 10, 8, 7, Vista, and XP. Why do I recommend it? Because I have used it myself and it has helped me a lot. At first, I saw someone recommending this software on a tech forum. Then, I clicked into its homepage. After in-depth understanding, I know that this is a product of AOMEI Technology Co., Ltd. This is a computer software development company that has been established for 12 years.
Its main products include data backup, partition assistant, data recovery and remote control software. Among them, AOMEI Partition Assistant is divided into Standard, Professional, Server, Unlimited, Tech version and other versions. Standard version allows you to complete some basic operations, such as merge partition, convert data disk from MBR to GPT, clone data disk to a new one, etc. But if you need clone system disk, SSD 4K alignment, convert system disk between MBR and GPT without losing data, or other advanced features, you should upgrade to Professional Edition.
In addition to being an all-in-one tool. More importantly, the operation of this software is very simple. It provides a graphical user interface, and each step is accompanied by an operation guide, no matter whether you have computer skills or not, you can easily complete various operations. This is very important for most users.
Example: How to use AOMEI Partition Assistant to manage disks
After downloading and installing AOMEI Partition Assistant, open it. As you can see, its main interface is very simple and there is no redundant place. The computer’s disk partition status will appear on the right, with the taskbar on the left. Now, I will show you how to extend C drive with it. A full C drive will cause a bad effect on the PC. However, you extend the C drive to relieve it.
- Install and run it. In the main interface, right-click C drive and click “Merge Partitions”.
- Here, please tick the target C drive and an unallocated space. Even, you can tick C drive and another partition. Next, click “OK”.
- Finally, you can see that the C drive has been merged with the partition or unallocated space you selected into one partition. Click “Apply” to generate the action.
In addition, you can try to resize partition to shrink a larger partition to get unallocated space when there is no unallocated space. From what has been discussed above, you may understand why I strongly recommend it.
 Infographic Portal New Infographics Resource Portal
Infographic Portal New Infographics Resource Portal
