There is no doubt that the latest series of iPhone 14 is the best Apple phone ever made. It’s a good opportunity to start the Apple journey with this brand-new model. As a long-time Android phone user, you may be confused about iPhone data transfer.
Transferring data from your old Android phone to your new iPhone is not a difficult task.. With the Move to iOS app, you can transfer almost everything. However, how to transfer data between iPhone and PC? You can’t copy and paste anything as you do with an Android phone. Just keep reading to learn all the iPhone data transfer methods.
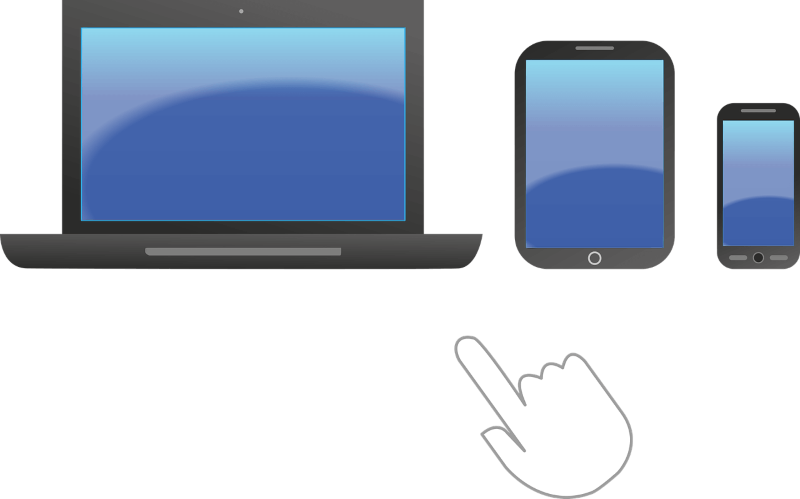
Transfer data from PC to iPhone
Many people transfer photos from their computers to their iPhones as wallpaper or transfer music to their iPhones so they can listen to them whenever they want. The traditional way to make it is to use iTunes, the official iPhone data management tool provided by Apple.
For example, if you want to transfer music from computer to iPhone, you can first add all your songs to iTunes library and go to Music to sync them to iPhone.
Your songs will be added to Apple Music app. However, the sync will erase the existing songs on your device. In addition, you can only pair your iPhone with one computer. If you do not want to lose any songs or want to easily transfer songs from different computers, then iTunes is not a good choice. In this case, you can try iPhone transfer software like FoneTool.
FoneTool is one professional iPhone data management tool for Windows users. This tool can help you easily transfer data between PC and iPhone. It will not erase any existing data on your iPhone. In addition, you can transfer data from any computer to your iPhone.
To transfer music from computer to iPhone, choose Phone Transfer and go to PC to iPhone > select the songs you need > click Start Transfer. With a few steps, the selected music files will be added to your iPhone.
Transfer data from iPhone to PC
When it comes to iPhone to PC transfer, iTunes is helpless. It only can help you transfer purchased music. If you want to transfer photos, you can plug in your iPhone and go to File Explorer to open the DCIM folder of your iPhone to find the photos you need. However, you can’t find any other files other than photos.
If you want to quickly transfer data from iPhone to PC, you can also try FoneTool. It will list photos, videos, songs, contacts on your iPhone and let you transfer selected items to computer.
For example, if you want to transfer photos from iPhone to computer, you can go to iPhone to PC > choose the photos you need > click Start Transfer to make it. If you want to transfer photos from iPhone to USB, just plug it in and select your USB drive as the destination.
Transfer data from iPhone to iPhone
Usually, you can use AirDrop to share contacts, photos, videos, voice memos, map locations, etc. with others. All you have to do is turn on AirDrop on both devices > then select the files on the source iPhone > send the files to the target iPhone.
However, you cannot transfer music from iPhone to iPhone via AirDrop. You can only share the link of the song. If you want to share music with others, try FoneTool.
FoneTool makes it possible to transfer music from one Apple ID to another, which means you can easily share purchased and non-purchased music with family and friends. When you have a computer at hand, you can first export songs from the source iPhone to computer and import songs from computer to the target iPhone.
When you do not have a computer at hand, you can use FoneTool for iOS to transfer data between two iPhones wirelessly. Once the tool is installed on both iPhones, you are ready to start the transfer. There is no need to connect to a Wi-Fi network and it does not consume cellular data. The tool can be downloaded from App Store.
That’s all about iPhone data transfer methods. Hope these methods in this guide can help you when you need to transfer iPhone data.
 Infographic Portal New Infographics Resource Portal
Infographic Portal New Infographics Resource Portal
